No doubt is there that Android 11 features looks to be honestly modest with each passing year. The company is putting more efforts to improve Android 11 compared to Android 10. It can be analysed by the back to back developer previews of Android 11.
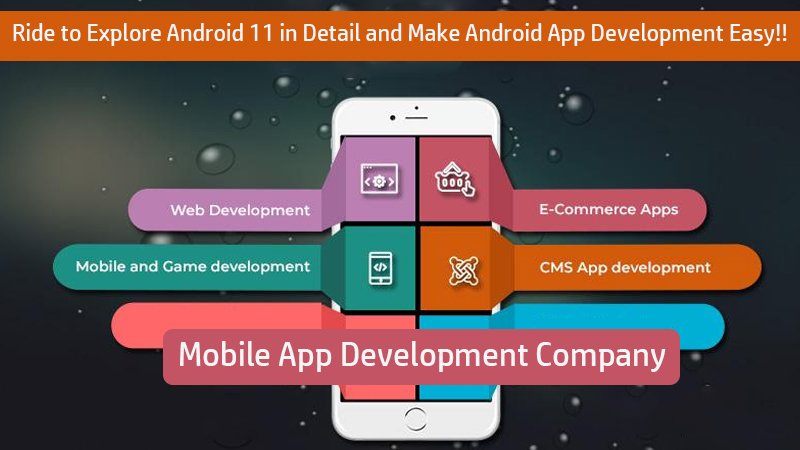
Google on February 19 releases the first developer preview, and then on March 18, the second developer preview has come. Both previews include several features and resolve the bugs that were present.
Following the two developer preview, Google takes no time to release the third developer preview of Android on April 23 that prime focus was to fix bugs.
Now on May 6, unexpected Developer preview 4 has released.
Now look at the major changes that have been made by all of Developer preview versions 1, 2, 3, and especially 4 in Android 11.
Build-in screen recorder
In the Android 11 Developer Preview 2, your wait of basic feature that is screen recorder is over. Finally, a built-in screen recorder is here on Android 11. Even though Android 10 had traces of a recorder too but it was not complete.
- Several improvement updates in messaging
Google has made it clear that they are going to do lots of improvement in messaging with the new release of Android 11 developer Previews. Things such as chat bubbles and others are going to include in Android 11 features which were not present in Android 10.
- One-time permissions
Android 10 improved the app permission feature and give more control to the users. But with the Android 11 new release, more features are going to include in the one-time permissions for making the app more secure.
This outstanding new addition will make things more secure by asking for the permission of sensitive features use in the app such as location, camera, microphone, and others.
And, the permission in Android 11 will be grant to access the app on a one-time basis.
- Android ready for 5 G
Now 5 G has started its way to people and this year’s release of four Developers preview of Google in Android 11 is the sign that we are going to connect to the new generation of wireless data.
Android 11 SDK set up
Big changes are made in the Android 11 release of Android. More focus in this new Android release is given on the privacy, security, and better batter life. All these changes will affect the app on your devices running previously by the new version of android.
Let’s test your app with the new change in the behavior of Android 11. Set up the Android 11 preview SDK.
Remember you have to set up it in android studio and develop and run the app on android 11.
Whether it is a mobile app Development Company or other, it has to follow by everyone.
Android 11 Preview SDK-
Right after install of android studio preview, you have to install the Android 11 preview SDK. Now have a glance at the important steps to install Android 11 preview SDK-
- Click on the tools and then SDK manager
- You have to select the SDK platforms tab for the selection of android R preview
- Now you have to choose android SDK build-tools 30
- Let’s click Ok to start to install
A stepwise guide to install Android 11 latest development preview for Phones and PC
Followed by the 3 prime Developer Previews, now android11 features has come with the Developer Preview 4. All the changes are mainly for fixing the bugs so that it is prepared for the first Beta that is scheduled to come on June 3.
Who are already running Developer Preview 3 of Android 11, now OTA update is available for them. And, those who are not running Android 11, they have to download system image manually.
Download files properly-
Before you get started, it is advised you to download the proper file for your device. Just put OTA on side loading and follow our directions to install.
Prepare your phone
When you are done while installing the file, reboot your phone into recovery mode for applying the OTA
- Shut off the phone
- The next step is at the same time you have to hold down power and volume down buttons
- For scrolling down the recovery mode, you have to use volume buttons
- Click the power button to choose the recovery mode
- Now press power button and volume up button for 1 sec
- Now you have to release the volume up button to send you fully into recovery
- The next step is to apply the update from ABD by using the volume buttons
- Push on the power button for choosing the option
- Now a blank screen will be in front of you to tell how to sideload an OTA
Ready for PC
- Connect the handset to PC through the USB cable but before a check, your PC have the ADB tools installed or not. If not, then install that first
- After that, enter the command prompt on Windows and for the Mac or Linux, you have to use the terminal. Window users are sure that you navigate to the folder where you are storing
- Enter ADB sideload for windows. Also, you have to enter. /ADB sideload for Mac/Linux
- Mention the name of .zip folder and click on the enter button
- When you are done with it, your phone will return to recovery mode and remove the USB cable
- Reboot your PC
Let’s follow these important steps and guide and make Android App Development smooth. It is the best guide for both web developers and others.